そこそこの機能のPCに買い替えたい!
今や大学生の卒論ですらスマホで…という時代らしいですが、仕事ではやはりパソコンがメインです。以前の私はパワポ職人でしたが、最近は数値管理をすることが多いのでExcelを使っている時間が長いです。もう何十年も使っていますが、未だに関数は色々と新しい使い方が見つかるので面白いです。
しかしコロナ禍ということもあって、オフィスで作業をするシーンもありますが、メインは在宅勤務です。オフィスでは会社のPCを使いますが、在宅では自前のパソコンを使っています。
しかしながら、これまでの自前PCは、数年前に秋葉原のPCショップで買ったCPUがCelelpnの激安PCでした。HDDをSSDに換装して少しマシになりましたが、オフィスのPCを遠隔で使うリモートデスクトップ、リモート会議用のZOOMやMicrosoft TEAMS、ブラウザを立ち上げていると、動きがカクカクしたり音声が途切れたりと結構ストレスが溜まるものでした。
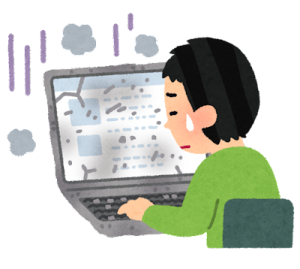
しかしながら、最新のノートパソコンを買おうとすると結構いい値段がします。ざっくり言えばCPUをCoreシリーズ、RAMが8GB以上、SSDが256GB以上、やっぱり使うマイクロソフトのOffice搭載マシンを買おうとすると少なくとも10万円は必要になります。うーむ…
在宅勤務で良いPCを使ったところでお給料が上がるわけでもないのです。それでいてストレスを減らしたいということで、そこそこ良いスペックの中古のPCを使えばいいんじゃないの?ということで調べてみました。
欲しいPCのスペックはZoomに合わせました
Zoomは結構リソースを食いますし、背景のぼかしやらあれこれ機能を使おうとするとかなりスペックが求められるのです。ZoomのWebサイトを見ながら、第5世代以降のCore-i3、Core-i5でRAMが8GB以上を第一条件とし、加えてHDDやSSDが250GB以上、マイクロソフトのOfficeが入っているもの…で探しました。
こう見るとそれなりに良いPCがお手頃価格で選り取り見取りです。その中で今回選んだのはこちら。
Amazonの価格は結構変動するのですが、セール時にはかなり割引されることが多いです。これを書いている今は39,800円ですが、1月のセール時は27,500円でした。安い…
最近のモバイルノートPCはRAMを増設したりSSDを換装したりがかなりめんどくさくなっていますので、CPUとRAMを重視して選ぶのが良いと思います。またHDDよりはSSDのマシンをおすすめします。容量が足りない場合は外付けのHDDやSDカード、USBメモリを併用すれば十分です。
想像以上の美品が到着!
PCそのものはプチプチの緩衝材に包まれてACアダプタとともに納品されました。新品のように箱を開ける喜びというものはなく、取り扱い説明書とかもありません。まあ、PCの取説については私はあまり使った記憶がありませんし…ただ、「これほんとに中古?」というほどにキレイでした。
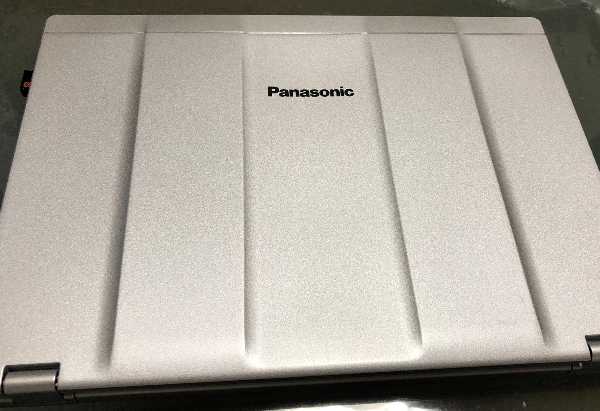
これはCDやDVDなど光学ドライブがついていないモデルなので、重量が0.85キロとめちゃめちゃ軽いです。私の場合は光学ドライブは外付けでも全然問題ありません。
バッテリー容量のチェック
Amazon認定中古PCのバッテリー能力は、交換の目安となる80%以上の容量とされています。こちらでさくっと調べてみるとバッテリー容量は87%と判明しました。
外観はかなりキレイですが、バッテリーはそこそこ使い込まれているようです。それでも交換が必要なレベルではありません。

ちゃんと純正品でした。バッテリーは買うと高いですからねえ…
Windows Updateとウイルススキャン
中古PCはいつ整備されたものか不明のため、Windows Updateを実施しましょう。その後にMicrosoftが提供するウイルススキャンをダウンロードしてフルスキャンするのが良いかと思います。万が一、何か仕込まれていると面倒ですし…
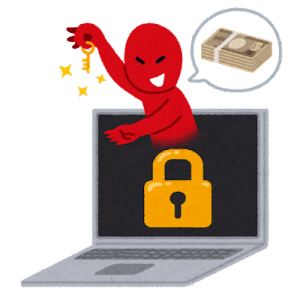
結果的には1つも引っかかりませんでした。
ただ、フルスキャンは時間がかかります。CeleronのPCでは6時間くらいかかりましたが、i5のマシンは2時間もかからずに終了しました。処理能力は3倍以上ありそうです。
各種アプリケーションのダウンロード
今回は仕事用のPCなので、リモート接続アプリやZoom、Microsoft TEAMSなどをダウンロードしました。

ただ、Let’s Noteのタッチパッドホイールがうまく動きませんでした。このPCはまっさらに初期化した状態でWindows 10 Pro(64bit)をクリーンインストールし、Office Home & Businessをインストールしただけの状態であったようです。以下の記事を参考にしてパナソニックのサイトからソフトをダウンロード&インストールするとキチンと動作しました。
機器固有の機能を使いたい場合は追加で作業が必要になります。それらを調べながら実装するのも考えようによっては楽しいかと。
リカバリーディスクの作成
このPCにはリカバリーディスクが付属していないタイプなので、自分でリカバリーディスクを作成しようとしたのですが作成できず、SSDの中身を調べてみると回復用のパーティションが無い状態でした。これでは万が一の時にWindowsを復旧できない可能性があります。
なので、念の為にWindowsインストールメディアを作成しておきました。
これはHDDやSSDから立ち上げらない時のために、USBメモリからWindowsを立ち上げることが出来るようにするものです。最近は大容量のUSBメモリも安くなりましたねえ…Amazonで32GBが590円でした!
システムイメージのバックアップ
なんにせよ、必要なデータのバックアップは取っておきましょう。特に猫バカさんにとっては猫の画像データは何より大事なもの。システムだけでなく画像データを含めてバックアップを取っておけば、万が一何か起きても大丈夫です。
HDDケースに1TBのSSDを突っ込んでも1万円を下回るとは…(Amazonで以下を買い揃えても1万円でお釣りが来ます)

人柱と言いつつ結果は満足
Windows 10 Pro+Microsoft Office付きのLet’s Noteが、5年落ちとはいえ27,500円で買えたのは大変オトクでした。普通にリモート勤務するぶんには全く問題ありません。これに外付けの大型ディスプレイともう10年使っている無線キーボードを接続して使っています。個人的には大満足の買い物でした。
そりゃ新品が欲しいところですが、道具として使うのであれば中古PCというのは十分に選択肢としてアリかと思います(ただ、中古ということで個体差は新品より大きいとは思います)。「Amazon Renewed」というAmazonの認定があるところからの購入で最低でも180日の返品補償があるなど安全性の裏付けもありましたし、実際にきっちり整備されていることも確認できました。
こだわりは無いけどそろそろ…という方、気になるPCを探して欲しいものリストに突っ込んでおきましょう。次のセールでお安くなると良いですね。






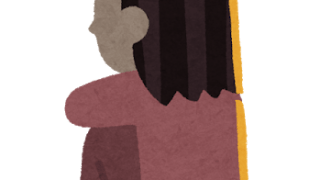










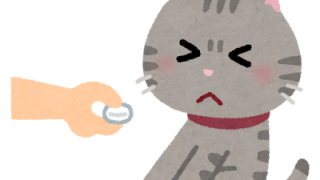






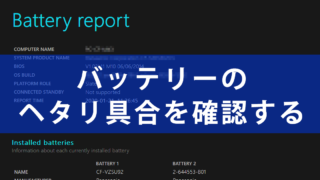

コメント